Szukasz lista rzeczy, które trzeba zrobić po instalacji Ubuntu 18.04 LTS? Świetnie trafiłeś, i znaleźli to, czego potrzebujesz!
Konfiguracja Ubuntu 18.04 po instalacji jest bardzo ważna. Nasz doświadczony wybór rad, usprawnień i „rzeczy, które trzeba zrobić” pomoże zrobić Ubuntu 18.04 łatwiejsze i przyjemne w użyciu. Jaki jest cel? Zapewnić państwu najlepsze doświadczenia w interakcji z systemem.
Ze względów rozsądku i innych ustawień do przydatnych porad, stosowne drogowskazy na naszej liście, nie tylko jeśli jesteś zupełnie początkującym. Jest coś dla każdego.
Użyj sekcji komentarzy w dolnej części artykułu, aby podzielić się własnymi post-install must-dos z innymi czytelnikami.
Konfiguracja Ubuntu 18.04 po instalacji
Ubuntu 18.04 LTS — duża aktualizacja. Zawiera mnóstwo nowych funkcji i znaczące zmiany w dystrybucji. Pojawił się nowy pulpit, nowe jądro Linux, nowe aplikacje — w dużej mierze nowe!
Dlatego, zanim zrobisz cokolwiek innego, trzeba szybko przyzwyczaić się do nowych функиями w Ubuntu 18.04 LTS.
Zachęcamy do zapoznania się z innymi artykułami u nas miejscu. A na razie, możemy dowiedzieć się, jak skonfigurować Ubuntu 18.04 po zainstalowaniu systemu pomoże w ulepszeniu wygody, wydajności i dostarczy .
2. Upewnij się, że aktualizacja

Co trzeba zrobić po instalacji Ubuntu — sprawdź dostępność aktualizacji.
Dodatkowe aktualizacje dla Ubuntu 18.04 LTS, być może, zostały wydane od momentu instalacji.
Aby dowiedzieć się, czy możliwe są słabe jakieś poprawki lub korekty błędów, można sprawdzić aktualizacje ręcznie.
Po prostu naciśnij klawisz Windows / super (lub kliknij przycisk „apps” w dolnej części stacji dokującej), aby otworzyć menu aplikacji. Znajdź „Aktualizacja oprogramowania”. Uruchom aplikację, aby sprawdzić dostępność aktualizacji i zainstaluj wszystkie dostępne.
3. Włączyć kodeki multimedialne

Zainstalować kodeki do Ubuntu 18.04
Ubuntu oferuje zainstalować kodeki firm trzecich, ograniczone dodatki (np. wtyczki Adobe Flash) i własności sterowniki automatycznie jako część procesu instalacji.
Ale jeśli, jeśli nie zauważysz kleszcza podczas instalacji (lub całkowicie zapomniał o tym), nie będzie można odtwarzać pliki MP3, oglądanie wideo online lub skorzystać z lepszą obsługę karty graficznej, dopóki nie zainstalować odpowiednie pakiety.
4. Włącz „Zwiń po kliknięciu przycisku” do stacji dokującej Ubuntu stacja

dokująca Ubuntu (pasek zadań, który znajduje się po lewej stronie ekranu) pozwala na łatwe otwieranie, zarządzanie i przełączać się między ulubionymi aplikacjami, a tymi, które masz.
Podoba mi się klikać na ikonę aplikacji w Docku do naprawy, zmiany i krzepnięcia programu. Podobnego już istnieje w systemie Windows.
Ale domyślnie Ubuntu Dock wyłączył tę opcję.
Na szczęście, można łatwo włączyć funkcję „zwiń po naciśnięciu” dla Ubuntu Dock, po prostu wykonując to polecenie w aplikacji Terminal:
gsettings set org.gnome.shell.extensions.dash-to-dock click-action ‘minimize’
Zmiana wchodzi w życie natychmiast po wykonaniu polecenia.
Można także przenieść stację dokującą Ubuntu w dolną część ekranu. Aby to zrobić, otwórz „Ustawienia”> „Doc” i wybrać odpowiednią pozycję z menu rozwijanego.
5. Odblokuj ukryte ustawienia za pomocą „Tweaks”

Aplikacja Tweaks (który wcześniej był GNOME Tweak Tool) — dla wielu, jest to bardzo przydatne, wygodne i ważne aplikacji dla pulpitu Ubuntu.
Tweaks pozwala na dostęp do wielu opcji, których nie ma w standardowym pasku ustawień Ubuntu. Konfiguracja Ubuntu 18.04 po instalacji
Za pomocą Tweaks można:
- Zmienić motyw GTK
- Przenoszenie okien przycisków w lewo / w
- Regulować zachowanie myszki / gładzika
- Włącz „procent baterii” w górnym pasku
- Zmiana czcionek systemowych
- Zarządzanie rozszerzeniami GNOME
I wiele więcej!
Z tego powodu uważamy, że Tweaks — jest to niezbędne narzędzie do rozwiązania problemu personalizacji. Jeszcze lepiej, można go zainstalować szybkim kliknięciem tu.
6. Włącz opcję „Nocne światło” dla lepszego snu

Większość z nas wie, że ekran komputera przed snem może wpłynąć na naszą zdolność do prawidłowego snu.
Ubuntu 18.04 pochodzi z wbudowaną funkcją „nocnego oświetlenia”. Gdy funkcja działa, to pozwala na dostosowanie kolorów ekranu na bardziej ciepłe kolory podświetlenia, zmniejszając ilość szkodliwym niebieskiego światła emitowanego przez ekran.
To, jak pokazują badania, pomaga promować naturalne wzorce snu.
Możesz włączyć Night Light w Ubuntu automatycznie od zachodu do wschodu słońca (zalecane) lub w razie potrzeby, za pomocą menu stanu. Można również ustawić własny harmonogram, aby dopasować wzorzec snu.
Aby wypróbować tę funkcję, po prostu wybierz „Ustawienia„> „Urządzenia„> „Wyświetlacze” i zaznacz pole wyboru „Nocne światło„.
7. Sztuczki dla notebooków
Konfiguracja Ubuntu 18.04 po instalacji, naszym zdaniem, powinna zawierać ten element. Ubuntu 18.04 sprawia, że kilka drobnych zmian w sposobie pracy SYSTEMU na laptopach i urządzeniach przenośnych.
Na przykład, aby kliknąć prawym przyciskiem myszy na dotykowych tabletach bez fizycznego przycisku, należy wykonać kliknięcie dwoma palcami (po prostu kliknij w dowolnym miejscu dwoma palcami). Kliknięcie w prawym dolnym okienku panelu dotykowego nie działa.
Jeśli nie podoba ci się takie zachowanie тачпеда — i istnieje prawdopodobieństwo, że tego nie zrobisz — możesz korzystać z aplikacji Tweaks (patrz Krok 5), aby zmienić ustawienie.
Można również korzystać z Tweaks dla:
- Zmienić kierunek przewijania;
- Regulować zachowanie prawego przycisku myszy;
- Wyregulować ustawienia wyłączenia i uśpienia;
- Włączyć procent baterii w górnym panelu
Daj nam znać, co myślicie o tych zmianach w komentarzach.
8. Zaznacz najlepszy motyw Ubuntu

Cm. Biurko wyżej? To jest ten sam Ubuntu 18.04, który masz, ale wykorzystuje inny motyw GTK.
Temat Ubuntu domyślnie nazywa się „Ambiance”. To świetny motyw, ale odkąd został wprowadzony … deweloperzy radykalnie jeszcze nie ukończono projekt.
To było w 2010 roku.
Tak więc, jedna z moich polecanych rzeczy, które trzeba zrobić po instalacji Ubuntu 18.04, to zmienić motyw GTK na coś bardziej współczesnego.
I najprostszy sposób, aby dać Ubuntu nowy projekt — ustawić Communitheme z Ubuntu Software.
Po instalacji należy ponownie uruchomić komputer i wybrać sesję „Ubuntu with communitheme snap” na ekranie logowania:
Jeśli z jakiegoś powodu Communitheme nie będziesz instalować, dla Ubuntu jest jeszcze wiele innych tematów o których opowiemy w najbliższym czasie.
9. Rozszerzenia GNOME Shell

Przełączanie Ubuntu na pulpit GNOME Shell, ma duże znaczenie.
Istnieje wiele zalet i wad, ale jedną definicję przewagę — jeden, jeśli chcesz dodać dodatkowe funkcje, na swój pulpit.
Można zainstalować i używać setki wspaniałych rozszerzeń, które są dostępne za darmo na stronie GNOME Extensions.
Podobnie jak ekspansja dodatków przeglądarki internetowej dla pulpitu GNOME, to najszybszy sposób, aby dodać więcej funkcji i inne funkcje. Lub, jeśli jesteś bardziej uparta, nawet zmienić wygląd pulpitu: można również zainstalować rozszerzenia GNOME za pomocą swojej przeglądarki internetowej. Oznacza to, że nie trzeba walczyć z tarballs lub zgadywać za pomocą ręcznych pliki do pobrania.

Najpierw trzeba zainstalować:
1) dodatek do przeglądarki internetowej (na stronie zostanie wyświetlony monit, aby to zrobić), a 2) nazwę hosta hosta chrome-gnome na pulpicie (mimo obecności „chrome”, w imieniu działa z Firefox) tu.
Po tym można przeglądać na stronie internetowej rozszerzenia GNOME w Firefox lub Google Chrome. Kiedy widzisz rozszerzenie, które chcesz spróbować, po prostu przesuń przycisk przełączania z „off” na „on”, aby poprosić o instalację: Ale jest jeszcze wiele możliwości.

Istnieją niektóre z najlepszych dostępnych rozszerzeń GNOME:
- Dash to Panel — łączy górny pasek i stacja dokująca w jednym panelu
- Pixel Saver — zmniejsza rozmiar maksymalnych okiennych nagłówków
- Arc Menu — dodawanie tradycyjnego menu aplikacji na pulpicie
- Gsconnect — podłącz Android do komputera Ubuntu bez przewodów
- Narzędzie Screenshot Tool — robić zdjęcia i przesyłać do chmury
Zapraszam do dzielenia się swoimi ulubionymi rozszerzeniem GNOME w komentarzach. Konfiguracja Ubuntu 18.04 po instalacji prawie ukończona, ale ostatnie pozycje również są bardzo ważne.
10. Snap
Snaps — świetny sposób dla deweloperów aplikacji rozpowszechniać oprogramowanie dla użytkowników Linuksa niezależnie od tego, jaki dystrybucji używają.
Ubuntu 18.04 LTS zapewnia dostęp do Snap Store przez centrum oprogramowania Ubuntu.
Snaps — to wielka sprawa w wersji LTS, bo one pozwalają programistom aplikacji wypuszczać aktualizacje aplikacji częściej, niż pozwala standardowe repo.
Możesz zainstalować najnowsze wersje niektórych znanych i popularnych programów z Snap Store, w tym:
- Spotify — strumieniowe przesyłanie muzyki
- Skype — rozmowa wideo
- Mailspring — nowoczesny klient poczty e-mail dla komputerów stacjonarnych
- Corebird — aplikacja dla komputerów PC dla systemu Linux
- Simplenote — notatka z obsługą chmury obliczeniowej
- VLC — odtwarzacz multimedialny, który nie trzeba przedstawiać
Nie należy instalować panikę z powodu PPA!
Konfiguracja Ubuntu 18.04 po instalacji włącza w siebie to pozycję, ponieważ jest to naprawdę korzystne rozwiązanie dla instalacji aplikacji, dla początkujących.
11. format Flatpak

Snaps — nie jest to jedyny uniwersalny format opakowania dla systemów na bazie jądra Linux. Flatpak także pozwala programistom aplikacji bezpiecznie i bezpiecznie dystrybuować aplikacje dla użytkowników systemu Linux.
Ubuntu 18.04 obsługuje Flatpak, ale nie jest on dostępny po wyjęciu z pudełka. Aby korzystać z aplikacji Flatpak na Ubuntu, należy zainstalować następujące pakiety.
Po tym, trzeba będzie zainstalować repozytorium Flathub. To prawie-oficjalny sklep z aplikacjami Flatpak.
Można przejść do oficjalnej instrukcji konfiguracji na stronie Flatpak. Ponadto, gdy najpierw pobrać aplikację ze strony internetowej sklepu z aplikacjami Flathub, to zostanie automatycznie pobrana aplikacja Flathub, aplikacja, którą chcesz zainstalować, i wszystkie środowiska pracy, niezbędne do pracy.
Za pomocą Flathub, możesz zainstalować najnowsze wersje popularnych aplikacji, takich jak (przygotuj się na déjà vu) Skype, Spotify, LibreOffice, VLC i Visual Studio Code.
Niektóre inne programy są dostępne od Flathub, w tym:
- Audacity — audio editor open source
- Geary — aplikacja do poczty e-mail z open source
- Discord — czat głosowy z zamkniętym kodem źródłowym
- FIleZilla — klient FTP i SSH z open source
- Lollypop — odtwarzacz muzyczny open source Linux
- Kdenlive — edytor wideo z open source
Jeśli robisz próbę oprzeć się pokusie, aby dodać obciążenie na PPA i zewnętrzne repozytorium, tak jak wszystko, co może być konieczne, może być zainstalowany poprzez format Flatpak, Snap lub z najważniejszych archiwów. Tym bardziej jest to o wiele szybciej niż zwykły sposób instalacji aplikacji.
Mam nadzieję, że Ci się podobało! 😉
Wnioski
I to wszystko! Konfiguracja Ubuntu 18.04 po instalacji.
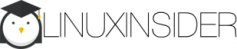
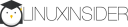
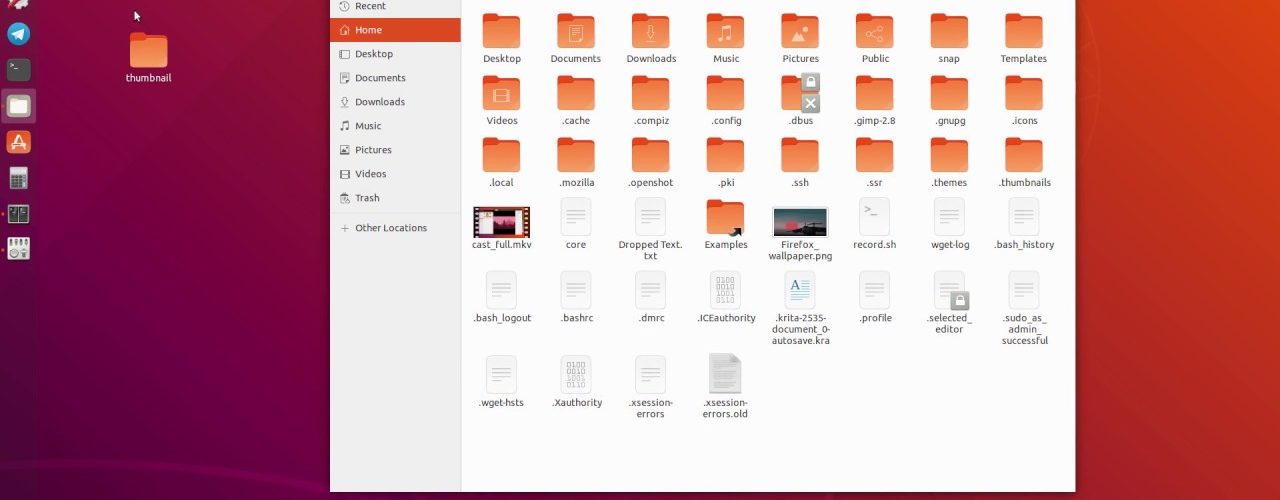
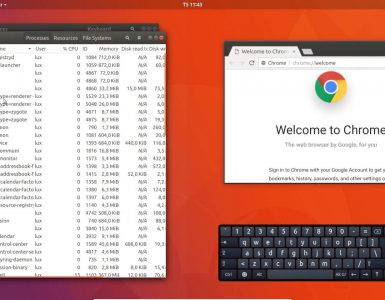
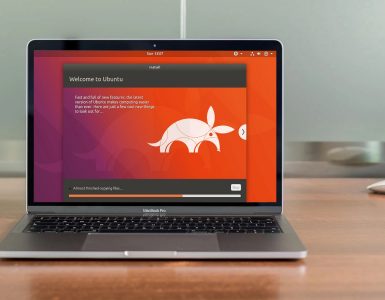










W moim laptopie asus x200ma nie mogę ustawić typowego działania prawego przycisku myszy, kliknięcie dwoma palcami tak działa. Nie mogę znaleźć tego w ustawieniach. Da się to naprawić?