Ten artykuł jest skierowany nie tylko dla początkujących ale i wszystkich, komu będzie interesująca instalacja Xubuntu 18.04.
Niedawna aktualizacja SYSTEMU operacyjnego Ubuntu zostały uwzględnione wszystkie podzespoły z różnych środowisk pulpitu. W nowej wersji, 18.04 LTS, długi okres wsparcia — zawiera ona stabilne wersje pakietów i sterowników domyślnie. Dobrym rozwiązaniem do użytku domowego. W tym artykule przyjrzymy się zainstalować Xubuntu 18.04.
Ten zestaw wykorzystuje środowisko graficzne Xfce. Jej cechą — mniejsze zużycie zasobów komputera w porównaniu z oryginalnym Ubuntu. W pierwszej kolejności odnosi się to do pamięci ram i procesora.
WYMAGANIA SYSTEMOWE
Xubuntu nadaje się do komputerów i laptopów ze średnimi i słabymi cechami:
- Minimum 512 MB pamięci RAM dla systemu x32, zalecany jest 1 GB. Dla x64 należy użyć co najmniej 4 GB;
- Za pomocą DVD-montaż, trzeba mieć wolnego miejsca na dysku co najmniej 7,5 GB. Do instalacji dodatkowego oprogramowania warto zwolnić co najmniej 20 GB.
PRZYGOTOWANIE DO INSTALACJI XUBUNTU
Przed instalacją systemu, należy wszystko przygotować. I należy zacząć od pobrania obrazu SYSTEMU operacyjnego.
KROK 1. ŁADOWANIE OBRAZU
Przejdź na stronę Xubuntu i pobierz plik torrent w zależności od rozdzielczości procesora i ilości pamięci ram. Jeśli pamięć RAM ma pojemność 4 GB i więcej, kliknij 64-bit systems. Uruchom pobrany plik BitTorrent klienta, aby załadować SYSTEMU operacyjnego.

KROK 2. NAGRYWANIE OBRAZU NA PENDRIVE ‚ A
Do nagrywania obrazów jest używana zyskuje popularność program Etcher. Obsługuje uruchamianie w GNU/Linux, Windows i macOS. Aby nagrać SYSTEMU, wybierz nagrywany obraz → wprowadź pendrive, na który zostanie dokonana nagrywanie → naciśnij Flash!.
Poczekaj na zakończenie procesu, a następnie ponownie uruchom komputer.
KROK 3. WYBÓR URZĄDZENIA

Podczas przejścia POST-testu należy nacisnąć klawisz, która odpowiada za wyświetlanie okna z wyborem urządzenia, aby uruchomić. Zwykle jest to F11 lub F12, w zależności od modelu BIOS. Na liście wybierz napęd flash usb z Xubuntu.
Można również otworzyć ustawienia BIOS poprzez przypisany klawisz (na PC zazwyczaj Delete) i w zakładce Boot w polu First Boot Device wybrać żądany dysk flash usb (np. pamięci USB-HDD).
Następnie naciśnij klawisz F10, aby zapisać zmiany i wyjść z BIOS.
Instalacja Xubuntu 18.04 jest bardzo prosty. Zaczniemy.
INSTALACJA XUBUNTU 18.04
Teraz przejdźmy do tego, jak zainstalować Xubuntu 18.04. Po uruchomieniu z nośnika z systemem Linux pojawi się okno, w którym należy nacisnąć dowolny klawisz, aby wyświetlić okno dialogowe wyboru języka instalacji.

Jeśli pominąć ten krok i nic nie naciskać, zostanie uruchomiona instalacja w języku angielskim.
KROK 4. URUCHOMIENIE INSTALATORA
Następnie należy wybrać opcję Zainstalować Xubuntu.
W razie potrzeby, można sprawdzić dysk lub pamięć na obecność błędów. Także jeśli chcesz zapoznać się z systemu przed instalacją, kliknij polecenie Uruchom bez instalacji Xubuntu i stamtąd już uruchomić instalację.
KROK 5. WYBÓR JĘZYKA SYSTEMU

Na pierwszym etapie należy określić język instalowanego SYSTEMU i kliknij Zainstalować Xubuntu. Należy zwrócić uwagę. Na tym etapie wciąż proponuje się uruchomić Live-system do zapoznania się.
KROK 6. UKŁAD KLAWIATURY
W kolejnym kroku wprowadź język klawiatury domyślne i kliknij przycisk Kontynuuj. Można przełączać się między angielskim i określonym językiem przez Shift + Space lub Alt + Shift.

KROK 7. OPROGRAMOWANIE
Jeśli masz aktywne połączenie z internetem, zaznacz pola wyboru obok opcji Pobranie aktualizacji podczas instalacji Xubuntu i Install third-party software, aby zainstalować dodatkowe oprogramowanie, w tym własnościowego. Kliknij Przycisk Kontynuuj.
KROK 8. RODZAJ MOCOWANIA

Jeśli chcesz, aby system automatycznie podzieliła przestrzeń na dysku, wybierz opcję Wymaż dysk i zainstalować Xubuntu. W ten sposób będzie z niego usunięte wszystkie informacje. Do ręcznego rysowania i pełnej kontroli miejsca na dysku, wybierz Inną opcję i kliknij przycisk Kontynuuj.
Krok 9. Ręczne partycjonowanie dysku
Po wybraniu opcji Innej opcji pojawi się okno z dostępnymi dyskami do instalacji systemu. Wybierz żądane urządzenie (w tym przypadku /dev/sda) i kliknij Nowa tablica partycji…. Potwierdź decyzję, klikając w oknie, które się pojawi Kontynuować.

KROK 10. TWORZENIE PARTYCJI
Ponieważ instalacja Xubuntu 18.04 odbywa się w Legacy mode i, odpowiednio, ma typ układu dysku MBR, nie ma potrzeby tworzenia osobnej partycji pod ładowarka. Wystarczy podać 2-3 części: korzeń, partycja wymiany (opcjonalnie, jeśli pamięci ram 6 GB i mniej) i katalog domowy.
Aby utworzyć partycję, wybierz puste miejsce i naciśnij +. W wyświetlonym oknie wprowadź jego rozmiar około 10000 MB, typ nowej partycji — Podstawowy, lokalizacja — Początek tego miejsca, jak używać Журналируемая system plików Ext4, punkt montowania — /. Naciśnij OK.
Wybierz pozostałe wolne miejsce i utworzyć partycję wymiany o wielkości równej wielkości pamięci ram. Typ partycji — Logiczny.

Dla reszty miejsca utwórz system plików Ext4 na logiczne części, wybierając punkt montowania /home.
Urządzenie do instalacji bootloadera wprowadź /dev/sda.
Po dystrybucji znaczników kliknij przycisk Zainstaluj teraz.

Potwierdź decyzję, po zapoznaniu się z podsumowaniem na temat partycjonowania.
KROK 11. STREFA CZASOWA
Następnie wprowadź strefę czasową na odpowiedniej mapie, klikając na miejsce lokalizacji swojej/najbliższego miasta lub pisząc go międzynarodowa nazwa → Dalej.

KROK 12. TWORZENIE UŻYTKOWNIKA

W następnym etapie należy utworzyć nowego użytkownika, wpisując jego imię i nazwisko, nazwa komputera, nazwa użytkownika (za pomocą małych liter alfabetu angielskiego), hasło i jego potwierdzenie. Wybierz typ logowania, a następnie kliknij Kontynuuj.
ZAKOŃCZENIE INSTALACJI

Następnie poczekaj na zakończenie instalacji i kliknij przycisk uruchom Ponownie. Podczas wyjścia z instalacji zostanie wyświetlony komunikat z prośbą wyciągnąć kartę pamięci i nacisnąć Enter.
WNIOSKI
W tym artykule zbadano instalacja Xubuntu na PC lub laptopa. System ma niskie wymagania i jest najlepszym wyborem dla urządzeń ze słabymi właściwościami „żelaza”. Jeśli masz jakieś pytania podczas instalacji, zadaj je w komentarzach.
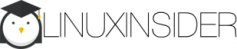
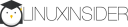
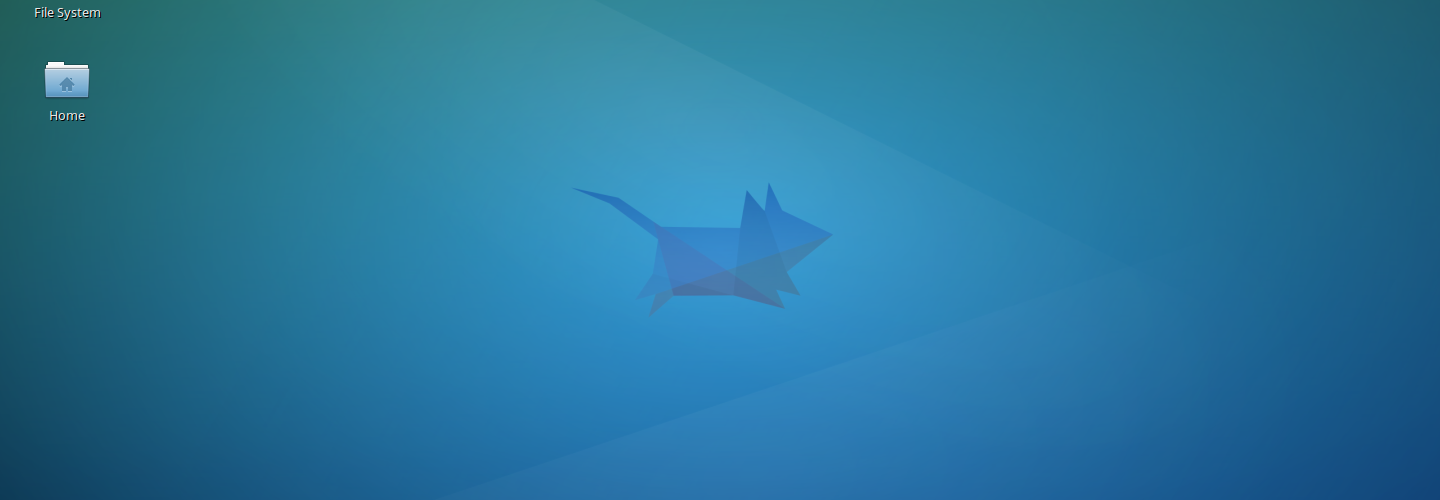











Dodaj komentarz