To bardzo nieprzyjemne zjawisko. Ale może się zdarzyć z każdym systemem. Włącz swój komputer w nadziei pracować lub grać w swoje ulubione gry dla Linux — a tu czarny ekran! W Ubuntu nie ma ani tryb awaryjny, ani narzędzi do automatycznego odzyskiwania, które są używane w takich sytuacjach właścicielami systemu Windows. Ale tutaj jest tryb odzyskiwania systemu, w którym za pomocą terminala w stanie zrobić wszystko, aby zmusić komputer do pracy, a także możliwość reinstalacji systemu bez utraty programów i danych użytkownika.
CZARNY EKRAN W UBUNTU
Niech najpierw przyjrzyjmy się, dlaczego może pojawić się czarny ekran w Ubuntu, i na jakich etapach uruchamiania systemu to się dzieje.
Po pierwsze: problem sprzętowy — jeśli nie widzieliście pozdrowienia BIOS, lub, jak często odbywa się w nowoczesnych laptopach, wygaszacze ekranu producenta maszyny lub płyty głównej; jeśli nie można wejść w menu konfiguracji BIOS za pomocą klawiszy F2, Del, F8, Shtift+F2 lub innych klawiszy do tego samego miejsca docelowego, więc to nie jest problem sprzętowy, i w tym artykule nie znajdziesz jej rozwiązanie. Tu trzeba nosić urządzenie do naprawy lub spróbować samemu sprawdzić, jeśli masz umiejętności.
Po drugie: problem z Grub — odbyła się wygaszacz ekranu BIOS, ale nie widać menu Grub-a, jest tylko napis podobnych do Minimal bash like interface lub Resuce Mode. To znaczy, że jest uszkodzony bootloader, szczegółowo o tym jest napisane w artykule „Jak przywrócić bootloader Grub2”.
Po trzecie: czarny ekran podczas uruchamiania — wybrałeś odpowiednią pozycję menu Grub-a, rozpoczęła się ładowanie systemu, ale potem albo wszystko zawisło, albo pojawił się ekran z terminalem. To może oznaczać uszkodzenie systemu plików, brak jakiegoś ważnego pakietu, niezgodność sterowników.
Po czwarte: czarny ekran powłoki — system był uruchamiany, wpisałeś login i hasło, ale zamiast powłoki Unity, lub dowolny inny widzisz czarny ekran z kursorem. Problem w powłoce graficznej, jej konfiguracji lub pamięci podręcznej może wystąpić w KDE po aktualizacji.
CZARNY EKRAN PODCZAS INSTALACJI UBUNTU
Większość błędów, jak „czarny ekran Ubuntu podczas instalacji„, pojawiają się dlatego, że obraz został prawidłowo lub pobrany, albo nagrany na nośnik.
Najpierw sprawdź sumy md5 obrazu. Obliczyć ją można poleceniem:
md5sum ~/ubuntu.iso
 Otrzymana wartość powinna być zgodna z wartością md5, która jest wymieniona na stronie internetowej, skąd można pobrać obraz: Jeżeli wartości nie są zgodne, obraz trzeba pobrać jeszcze raz. Dalej sprawdź również md5 dla nośnika, na który został nagrany obraz, na przykład płyty DVD:
Otrzymana wartość powinna być zgodna z wartością md5, która jest wymieniona na stronie internetowej, skąd można pobrać obraz: Jeżeli wartości nie są zgodne, obraz trzeba pobrać jeszcze raz. Dalej sprawdź również md5 dla nośnika, na który został nagrany obraz, na przykład płyty DVD:
md5sum /dev/sr0
I ta wartość musi być zgodna z poprzednimi dwoma. Jeśli nie, to znalazłeś problem — obraz trzeba zastąpić.
Także dysk można sprawdzić, wybierając opcję ” Sprawdź dysk na błędy w menu płyty:
 Jeśli problem nadal nie został rozwiązany, być może system nie uruchamia się z powodu niezgodności wolnego sterownika i sprzętu. Na szczęście, jest na to jakieś rozwiązanie. Należy użyć opcji jądra nomodeset. Jest on używany, aby włączyć specjalny tryb pracy sterownika. Kliknij w menu instalatora F6 i wybierz z trafionego listy nomodeset:
Jeśli problem nadal nie został rozwiązany, być może system nie uruchamia się z powodu niezgodności wolnego sterownika i sprzętu. Na szczęście, jest na to jakieś rozwiązanie. Należy użyć opcji jądra nomodeset. Jest on używany, aby włączyć specjalny tryb pracy sterownika. Kliknij w menu instalatora F6 i wybierz z trafionego listy nomodeset:
 Dalej naciśnij klawisz Esc, a następnie klawisz Enter, aby rozpocząć pobieranie:
Dalej naciśnij klawisz Esc, a następnie klawisz Enter, aby rozpocząć pobieranie:
 Następnie można uruchomić instalację Ubuntu. Czarny ekran Ubuntu po instalacji może być wywołana znowu niezgodność sprzętu — trzeba będzie powtórzyć wszystkie czynności opisane powyżej, a następnie zainstalować niezbędne sterowniki.
Następnie można uruchomić instalację Ubuntu. Czarny ekran Ubuntu po instalacji może być wywołana znowu niezgodność sprzętu — trzeba będzie powtórzyć wszystkie czynności opisane powyżej, a następnie zainstalować niezbędne sterowniki.
CZARNY EKRAN PODCZAS URUCHAMIANIA UBUNTU
Czarny ekran w Ubuntu podczas ładowania, może być spowodowana różnymi przyczynami, np.:
Uaktualnieniem do systemu;
Uszkodzenie systemu plików z powodu niespodziewanego odłączenia od sieci;
Niezgodność sterowników karty graficznej;
Brak niezbędnych dla inicjowania programów.
Już wyżej opisano, jak rozwiązać problem „czarny ekran w Ubuntu” podczas ładowania, jeżeli powodem była niezgodność sprzętu. Rozważmy teraz więcej.
NIEZGODNY SPRZĘT
Jeśli twoje urządzenie nie jest zgodne z wolnym graficznym sterownikiem, można spróbować użyć opcji nomodeset, aby uruchomić system i zainstalować własnościowego sterownika.
Aby zmienić ustawienia jądra w Grub, wystarczy ustawić ramkę-kursor na żądaną pozycję i nacisnąć e:
Dalej na koniec wiersza dopisać nomodeset, a także można dodać quiet splash, aby wyświetlić informacje na temat ładowania zamiast wygaszacza ekranu. W ten sposób można szybko zrozumieć, w czym problem. Aby kontynuować pobieranie, naciśnij klawisze Ctrl+X. Teraz system uruchomi się i będzie można zainstalować własności sterowniki niezbędne do prawidłowej pracy systemu.
Aby kontynuować pobieranie, naciśnij klawisze Ctrl+X. Teraz system uruchomi się i będzie można zainstalować własności sterowniki niezbędne do prawidłowej pracy systemu.
CZARNY EKRAN UBUNTU PRZY SZYFROWANIU
Jeśli używasz szyfrowania dysku twardego LVM lub LUKS podczas instalacji, możliwe jest czarny ekran Ubuntu 16.04 oznacza, że system po prostu pyta cię o hasło, ale ty tego nie widzisz. Spróbuj przełączyć się między wirtualnymi terminalami za pomocą Alt + w prawo lub Alt+w lewo. To może odzyskać hasło z powrotem.
Możesz też po prostu spróbować wprowadzić hasło i nacisnąć Enter. Jeśli wszystko jest dobrze, system załaduje.
NIESPRAWNY WŁASNOŚĆ STEROWNIK GRAFICZNY
Prawidłowo zamontowany własność sterownik graficzny NVIDIA lub AMD, też może powodować Ubuntu czarny ekran podczas ładowania. Taki sterownik trzeba odinstalować, a następnie zainstalować go poprawnie lub znaleźć inny sterownik.
W takich przypadkach zazwyczaj system ładuje się normalnie, ale nie może uruchomić X-serwer. Dlatego przechodzimy na pierwszą konsolę wirtualną za pomocą kombinacji klawiszy Ctrl+Alt+F1, введим login i hasło. Następnie zobaczysz znane zaproszenie linii poleceń.
Aby usunąć sterownik NVIDIA wykonaj:
sudo apt-get purge nvidia*
A dla AMD:
sudo apt-get purge fglrx*
Również niektóre sterowniki, na przykład NVIDIA, przyczyniają się do modyfikacji w pliku /etc/X11/xorg.conf, więc być może trzeba będzie zaktualizować konfigurację serwera X:
sudo dpkg-reconfigure xserver-xorg
Zostało ponownie uruchomić system:
sudo reboot
Teraz, jeśli naprawdę przed tym instalowałeś własnościowego sterownika, system się uruchomi i będzie działać normalnie. Jak widać, nic takiego tu nie ma — czarny ekran NVIDIA Ubuntu jest rozwiązany jest bardzo prosta.
USZKODZENIE SYSTEMU PLIKÓW LUB NAZW DYSKÓW
Zazwyczaj system plików, nawet w przypadku uszkodzenia, odnawia się automatycznie, ale jeśli tak się nie stanie, pojawi się czarny ekran w Ubuntu 16.04. Można spróbować naprawić wszystko ręcznie.
Potrzebujemy tryb odzyskiwania. Aby to zrobić, wybierz drugi (zazwyczaj) polecenie Grub-a, nazwa Ubuntu i wersja, a w nawiasach Recovery Mode.
System uruchamia się w konsoli, gdzie można wykonać wszystkie potrzebne czynności.
Do odzyskiwania systemu plików, wykonaj:
fsck -y /dev/sda1
Tutaj /dev/sda1 — partycja.
Również błędy pobierania może spowodować zmianę rozmiaru partycji za pomocą gparted, ani żadnych innych operacji powodujących zmianę wielkości partycji root. Rzecz w tym, że partycje dysku w pliku konfiguracyjnym Grub są określane przez UUID, a parametr ten może się różnić w zależności od rozmiaru, położenia i innych parametrów partycji. Więc jeśli on się zmieni, system nie będzie w stanie znaleźć odpowiedni klucz. Aby to naprawić, należy w tym samym trybie odzyskiwania zaktualizować plik konfiguracyjny Grub:
grub-update
Teraz można ponownie uruchomić system.
CZARNY EKRAN PO AKTUALIZACJI UBUNTU
Jak pokazują praktyki i komentarze na forach, czarny ekran po aktualizacji Ubuntu nie jest tak rzadka rzecz, jak by się chciało. To może powodować różne błędy instalacji pakietów, ich niespójność i nieprawidłowe ustawienia nowego systemu.
Najprościej w tym przypadku ponownie zainstalować Ubuntu. W płytach instalacyjnych istnieje możliwość, aby to zrobić z zachowaniem plików użytkownika i wszystkich programów. Jeżeli instalator wykryje już Ubuntu odpowiedniej wersji pojawi się opcja Ponowna instalacja Ubuntu. Przy tym będą zapisywane wszystkie swoje prywatne dane, programy i ustawienia. Program usunie wszystkie ustawienia systemowe i przywróci im wartość domyślna to rozwiąże wszystkie problemy związane z konfiguracją systemu i jego komponentów.
Będzie również ponownej instalacji Grub-a, a to oznacza, że wszelkie problemy z bootloader również zostaną rozwiązane.
Jeśli martwisz się o ważnych plików i danych, można uruchomić dysk w trybie Spróbować Ubuntu. Tutaj można otworzyć menedżer plików, podłączyć dysk z domowej folderu i skopiować stamtąd wszystkie potrzebne dane na zewnętrzny dysk USB.
CZARNY EKRAN POWŁOKI
Czasami po dużych aktualizacji możemy się czarny ekran w Ubuntu już po zalogowaniu się do systemu i ściągania powłoki. Dzieje się tak z powodu niezgodności starych ustawień powłoki i jej nowej wersji. Aby rozwiązać ten problem, wystarczy po prostu usunąć pliki ustawień i pamięci podręcznej, ale lepiej na wszelki wypadek po prostu zmień nazwę.
Najpierw przejdź w wirtualną konsolę za pomocą kombinacji klawiszy Ctrl+Alt+F1. Następnie wprowadź nazwę użytkownika i hasło.
Aby zresetować ustawienia Unity, wystarczy kilka poleceń:
dconf reset -f /org/compiz/
setsid unity
Można również spróbować usunąć ustawień Compiz:
mv ~/.config/compiz-1/gl ~/.config/compiz-1/gl.old
Następnie ponownie uruchomić serwer graficzny:
sudo service lightdm restart
Jeśli używasz KDE, trzeba przenieść pliki ręcznie:
mv ~/.kde4 ~/kde4.old
W Gnome ta sama historia:
mv ~/.gnome ~/.gnome.old
WNIOSKI
W tym artykule omówiliśmy kilka sytuacji, w których może pojawić się czarny ekran w Ubuntu 16.04 lub wcześniejszych wersjach, a także to, jak to naprawić. Teraz jesteś uzbrojony i gotowy do radzenia sobie z problemami w swoim systemie. Jeśli coś przeoczyłem, napisz w komentarzach!
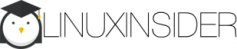
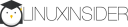


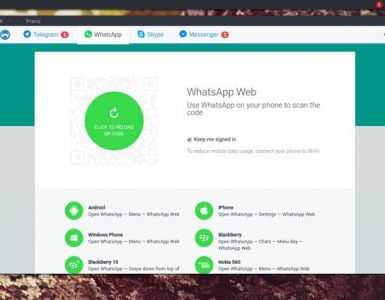
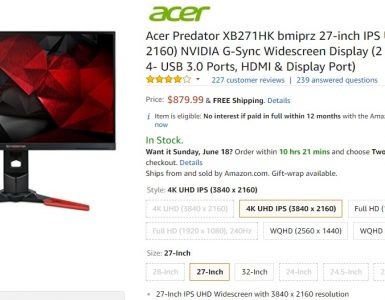










Dodaj komentarz