Niedawno twórcy przedstawili Ubuntu 18.04. Co czwarty wydanie nazywa się LTS i ma długi okres wsparcia, w ciągu dwóch lat, i ta wersja jest dokładnie taka. A to oznacza, że w ciągu najbliższych kilku lat — jest to podstawowa wersja Ubuntu dla użytkowników domowych, jak i dla serwerów.
W tej wersji nie było tak wiele zmian, ale najbardziej zauważalnym stał się powrót do użycia X11 domyślnie zamiast Wayland. Dodaliśmy tryb minimalnej instalacji i możliwość aktualizacji jądra bez restartu domyślnie. Przeczytaj więcej o tym, co nowego w Ubuntu 18.04 w osobnym artykule, a w tym porozmawiamy, jak przebiega instalacja Ubuntu 18.04 na komputerze lub laptopie.
WYMAGANIA SYSTEMOWE UBUNTU
Możesz zainstalować Ubuntu 18.04 praktycznie każdy nowoczesny komputer — oficjalnie zgłoszone wymagania systemowe do zasobów sprzętowych nie są wysokie. Będziesz potrzebować:
- Komputer z obsługą 64-bitowej architektury;
- Co najmniej 256 Mb pamięci ram lub 1 Gb do wygodnej pracy, chociaż na podstawie praktyki stosowania, najlepiej jednak mieć nie mniej niż 4 Gb pamięci RAM;
- Co najmniej 10 Gb miejsca na dysku twardym, a najlepiej 20-30 Gb, aby było wystarczająco dużo miejsca do instalacji programów.
- Obraz systemu operacyjnego, nagrany na płytę lub pendrive.
PRZYGOTOWANIE DO INSTALACJI UBUNTU
Zanim będziemy mogli przejść do instalacji systemu, należy wszystko przygotować. Pierwszą rzeczą, którą należy pobrać obraz instalacyjny z oficjalnej strony. Instalacja Ubuntu 18.04 jest bardzo prosty. Ale zacznijmy od samego początku.
KROK 1. ŁADOWANIE OBRAZU
Wejdź na stronę Ubuntu i pobierz odpowiedni obraz. Tutaj masz dwa linki — Desktop i Server
potrzebujemy wersja tapety na pulpit — Desktop.
KROK 2. NAGRYWANIE OBRAZU NA PENDRIVE ‚ A
Gdy obraz zostanie pobrany, należy go nagrać na nośnik instalacyjny — pendrive lub DVD-rom. Do nagrywania na dysku flash usb w systemie Linux można użyć narzędzia System lub Unetbootin:
W systemie Windows bardzo dużą popularnością wśród użytkowników cieszy się program Rufus: Co do zapisu na dysku, to w systemie Linux istnieje narzędzie k3b lub Brasero. A w systemie Windows można skorzystać z tej samej UltraISO.
Co do zapisu na dysku, to w systemie Linux istnieje narzędzie k3b lub Brasero. A w systemie Windows można skorzystać z tej samej UltraISO.
KROK 3. KONFIGURACJA BIOS-U
Następny nasz krok — ustawić rozruch komputera z dysku twardego, a z dopiero co nagranej nośnika instalacyjnego. Aby to zrobić, uruchom ponownie komputer i podczas wygaszacza ekranu systemu BIOS, naciśnij Del, F8 Shift+F2 lub inną kombinację klawiszy, aby otworzyć menu ustawień systemu BIOS.
Tutaj należy przejść na zakładkę Boot, a następnie w sekcji Boot device priority ustawić na pierwsze miejsce twój pendrive lub DVD. Następnie pozostaje tylko przejść do zakładki Exit i nacisnąć Exit & Save settings.
INSTALACJA UBUNTU 18.04
Dalej musisz ponownie uruchomić komputer, i możemy przejść bezpośrednio do instalacji systemu operacyjnego.
KROK 4. WYBÓR JĘZYKA
Raz po ponownym uruchomieniu pojawi się takie okno:
możesz pominąć ten krok i instalacja Ubuntu uruchamia się od razu w języku angielskim, ale lepiej nacisnąć dowolny przycisk i wybrać polski:
KROK 5. POBIERANIE INSTALATORA SYSTEMU
W wyświetlonym menu należy wybrać polecenie Uruchom Ubuntu bez instalacji. Radzę wybrać właśnie ten punkt, bo jeśli podczas instalacji wystąpi jakiś błąd, to zawsze można uruchomić przeglądarkę, Gparted i inne narzędzia, aby ją naprawić. Po wybraniu opcji install Ubuntu uruchamia się tylko instalator, a to oznacza, że nie można uruchamiać inne programy.
KROK 6. POBIERANIE LIVE-SYSTEM
Poczekaj na zakończenie pobierania, jeśli możesz nagrać Ubuntu 18.04 na pendrive ‚ a, to musi być szybko.
KROK 7. URUCHOMIENIE INSTALATORA
Gdy system uruchomi się, należy wykonać podwójne kliknięcie lewym przyciskiem myszy na ikonę, aby Zainstalować Ubuntu:
KROK 8. WYBÓR JĘZYKA
Następnie wybierz język dla przyszłego systemu:
KROK 9. UKŁAD KLAWIATURY
Następnie wybierz układ klawiatury, domyślnie. Można spokojnie wybrać rosyjską, ponieważ jeśli podczas instalacji trzeba zmienić układ, to można to bardzo łatwo zrobić za pomocą kombinacji klawiszy Alt+Shift lub Win+Spacja.
KROK 10. OPROGRAMOWANIE
Zaznacz pole wyboru obok przycisków Zainstalować aktualizacji podczas instalacji i Zainstalować dodatkowe oprogramowanie.
Tutaj również można wybrać tryb minimalnej instalacji, w którym wszystkie aplikacje zostaną usunięte, a otrzymasz w pełni czysty system.
KROK 11. SPOSÓB PARTYCJONOWANIA DYSKU
Dalej trzeba wybrać sposób, w jaki będzie wykonane oznaczenia dysku twardego. Jeśli żaden system nie jest jeszcze zainstalowane, można całkowicie usunąć dysk i zainstalować Ubuntu 18.04.
Lub, jeśli jest już zainstalowany Windows, możesz zaufać instalator i uruchom układ automatycznie, w tym celu należy ustawić przełącznik w pozycji Zainstalować obok Windows. Ale polecam pójść trzecią drogą. Wykonamy tablicę partycji dla Ubuntu ręcznie. Aby to zrobić, wybierz Swój wariant.
KROK 12. NOWA TABLICA PARTYCJI
Jeśli instalujesz system na nowy dysk twardy, kliknij przycisk Nowa tablica partycji, aby utworzyć nowy układ: I potwierdź.
Należy pamiętać, że jeśli na tym komputerze jest już zainstalowany system operacyjny, kliknij nic nie trzeba, w przeciwnym razie zostanie ona usunięta.
KROK 13. TWORZENIE SEKCJI BOOTLOADERA
Tradycyjnie w Linux zaleca się tworzyć trzy sekcje: /boot — boot, / — dla samego systemu operacyjnego i /home — dla plików użytkownika. Będziemy przestrzegać tego programu. W zasadzie, partycja /boot tworzyć nie jest konieczne, ale pożądane jest, aby zrobić, jeśli masz zamiar instalować kilku dystrybucji Linuksa.
Do tworzenia partycji wybierz Wolne miejsce, a następnie kliknij przycisk ze znakiem plus. W wyświetlonym oknie należy wybrać rozmiar partycji. W ostatnim czasie downloader stał się zajmować dużo miejsca, dlatego lepiej zostawić nie mniej niż 300 mb.
jako systemu plików pobieramy najprostsze obsługiwaną — ext2. Tutaj nie potrzebujemy korzyści ext4, a prosty ext2 będzie w zupełności wystarczy. Punkt montowania — /boot.
KROK 14. TWORZENIE PARTYCJI ROOT
Jeśli partycje /boot, /home, można nie robić, ten rozdział jest obowiązkowy. Tutaj będzie znajdować się system operacyjny. Jeśli nie utworzysz /boot, /home, to ich pliki będą też znajduje się w tym dziale. Aby utworzyć taki dział, powtórz procedurę z kroku 13. Rozmiar partycji, jak pamiętacie z wymagań systemowych, musi być co najmniej 10 gb, ale pożądane jest, aby zrobić więcej — 20-30 Gb, aby ci wystarczyło do instalacji programów.
System plików może być zfs, btrfs, ext4 lub reiserfs. Ale jeśli jesteś początkujący, to lepiej nie szukaj sobie problemów i wybierz sprawdzoną ext4. Punkt montowania — /.
KROK 15. TWORZENIE DOMOWEGO PARTYCJI
Tutaj trzeba znów powtórzyć procedurę z kroku 13. Następnie wszystkie pozostałe wolne miejsca. Można wybrać takie same systemy plików, jak i dla korzenia, nie tylko korzystać z systemu plików fat32. Ale znowu, najlepiej wziąć ext4. Punkt montowania — /home.
KROK 16. ZAKOŃCZENIE PARTYCJONOWANIA DYSKU TWARDEGO
Gdy wszystko będzie gotowe, kliknij przycisk Zainstaluj teraz, a następnie potwierdź operację.
KROK 17. STREFA CZASOWA
Wybierz strefę czasową na mapie:
KROK 18. TWORZENIE UŻYTKOWNIKA
Wpisz nazwę nowego użytkownika, nazwa komputera i hasło dla użytkownika. W tym samym oknie można ustawić znacznik wyboru, aby zaszyfrować folder macierzysty użytkownika, a także wyłączyć monit o podanie hasła w oknie logowania:
Warto zwrócić dużą uwagę na ten element, bo system często pyta o hasło do przeprowadzenia operacji! Po tym, natychmiast rozpocznie się instalacja Ubuntu 18.04.
KROK 19. INSTALACJA SYSTEMU

Poczekaj, aż zakończy się proces instalacji. Jeśli nie chcesz, aby możliwe było pobieranie uaktualnień i innych składników, po instalacji można skorzystać z przycisku Skip. Według moich subiektywnych wrażeniach, instalacja nowej wersji Ubuntu odbywa się nieco szybciej niż wcześniej, cały proces u mnie zajął nie więcej niż 20 minut.
KROK 20. Uruchom ponownie
Gdy system poinformuje, że instalacja Ubuntu 18.04 zakończone, uruchom ponownie komputer, trzeba będzie wyjąć nośnik instalacyjny i naciśnij przycisk Enter.

KROK 21. POBIERANIE NOWEGO SYSTEMU
W menu programu ładującego grub-a, wybierz pierwszy element, a następnie w oknie logowania wybierz utworzone wcześniej użytkownika i wprowadź hasło.
Instalacja Ubuntu 18.04 prawie zakończona. Pozostało jeszcze kilka ważnych momentów.
KROK 22. ZAPOZNANIE SIĘ Z SYSTEMEM
Natychmiast po uruchomieniu otworzy się okno, w którym Ubuntu oferuje ci zapoznać się z interfejsem systemu operacyjnego. Tutaj opisano podstawowe elementy okna i ich przeznaczenia. Zobacz i kliknij przycisk next (Dalej:
KROK 23. KONFIGURACJA LIVEPATCH
Jak już pisałem wyżej, w Ubuntu 18.04 dodano być może aktualizować jądro automatycznie, bez konieczności ponownego uruchamiania systemu. Od razu po instalacji system oferuje włączyć usługę Livepatch do aktualizacji jądra.
W tym oknie należy nacisnąć przycisk Setup Livepatch:
Następnie należy wpisać swój adres e-mail i hasło do konta Ubuntu One. Jeśli takiego konta nie masz, to możesz ustawić przełącznik w pozycji I want to register an account now. Następnie aplikacja otworzy stronę internetową, gdzie trzeba będzie podać niezbędne dane, po czym będziesz mógł włączyć usługę.
Jeśli podałeś prawidłowe dane uwierzytelniania, w następnym oknie pojawi się komunikat, że usługa jest włączona pomyślnie i działa:
KROK 24. PRYWATNOŚĆ
Na przedostatnim kroku system zapyta cię, czy chcesz poprawić Ubuntu poprzez wysłanie danych na temat konfiguracji i korzystania z SYSTEMU w Canonical.
KROK 25. INSTALOWANIE APLIKACJI
I w końcu Ubuntu poprosi, aby otworzyć centrum aplikacji i zainstalować wszystko, co potrzebne do pracy:
I to wszystko! Instalacja Ubuntu 18.04 zakończona.
WNIOSKI
W tym artykule omówiliśmy, jak zainstalować Ubuntu 18.04 na komputer lub laptop. Jak widać, nie ma tu nic skomplikowanego, instalacja tego systemu nie różni się zbytnio od instalacji systemu Windows, co oznacza, że jeśli wcześniej instalowałeś, to i teraz sobie poradzicie.
Należy zauważyć, że z ostatnią aktualizacją system jest coraz lepiej, deweloperzy zamknięto wiele błędów. Ale jeśli masz system pracy, do której są państwo w pełni zadowoleni, to może nie warto instalować Ubuntu 18.04 w pierwszych dniach po premierze, lepiej poczekać, aż twórcy naprawić wszystkie możliwe niejawne błędy. Ale ja już zamontowałem i wszystko mi się podoba, a wy? Napisz w komentarzach!
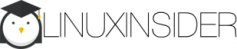
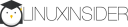
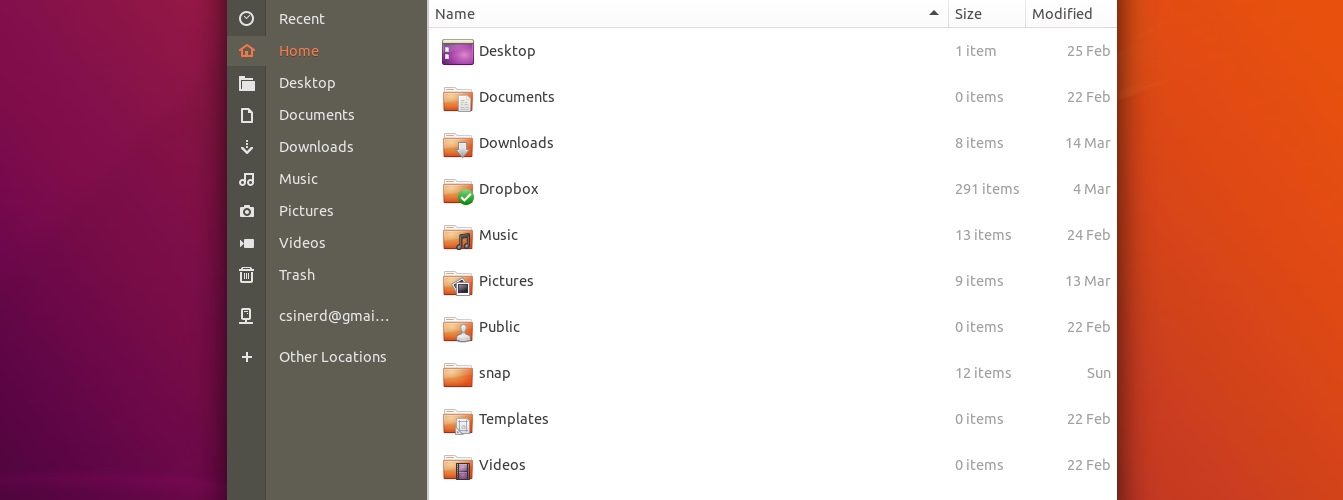



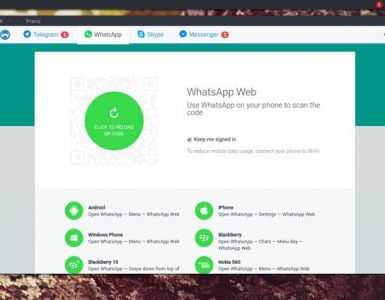










Dodaj komentarz